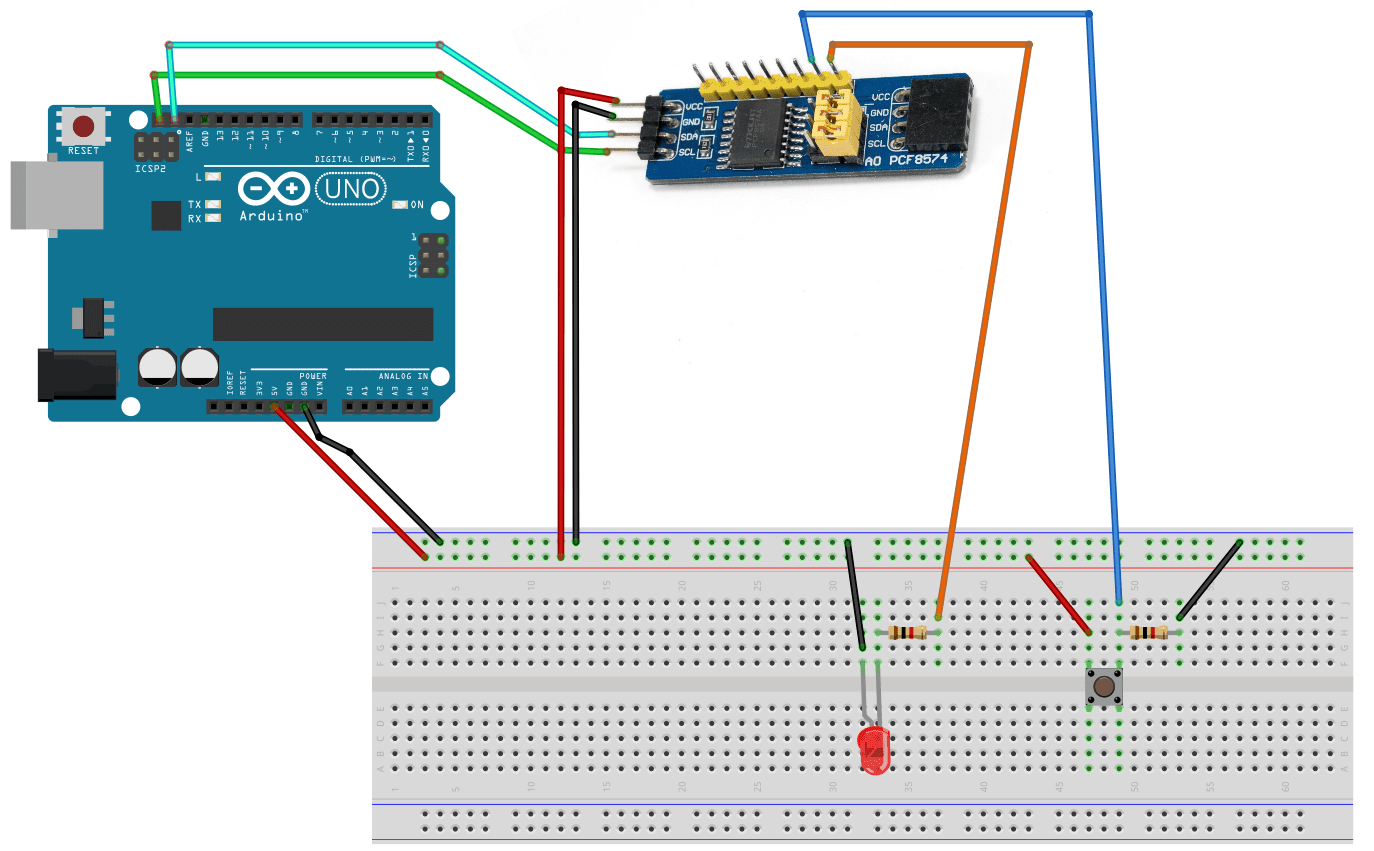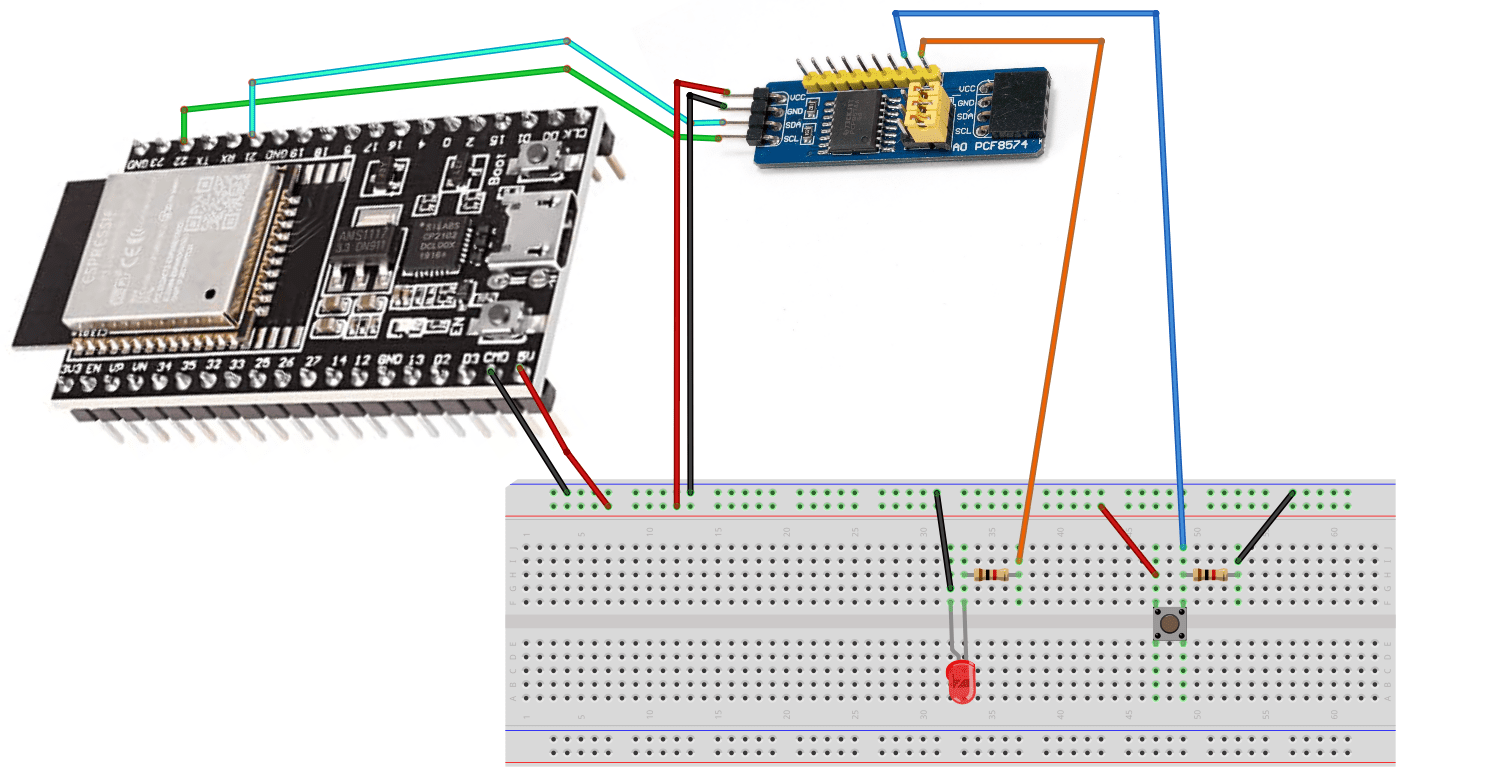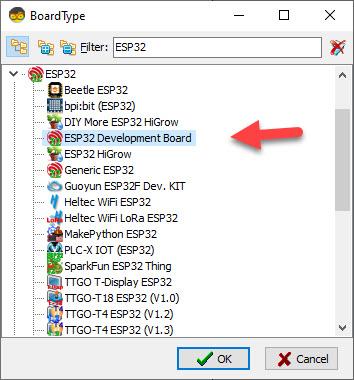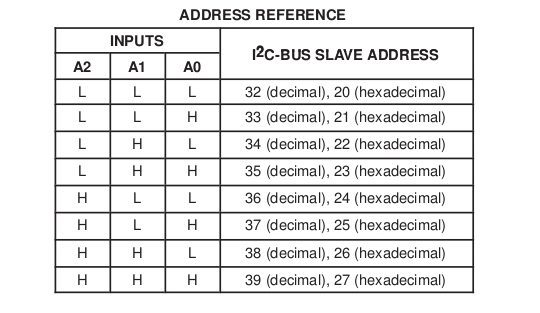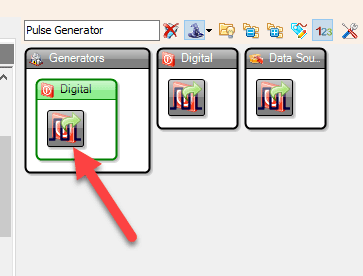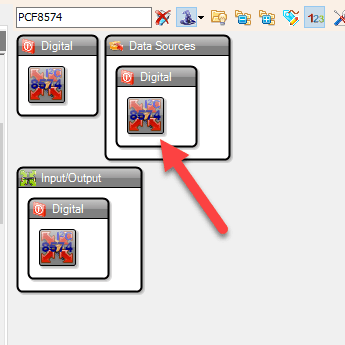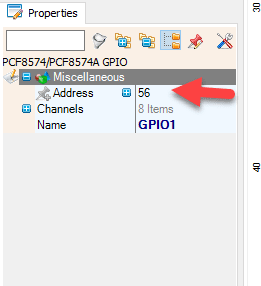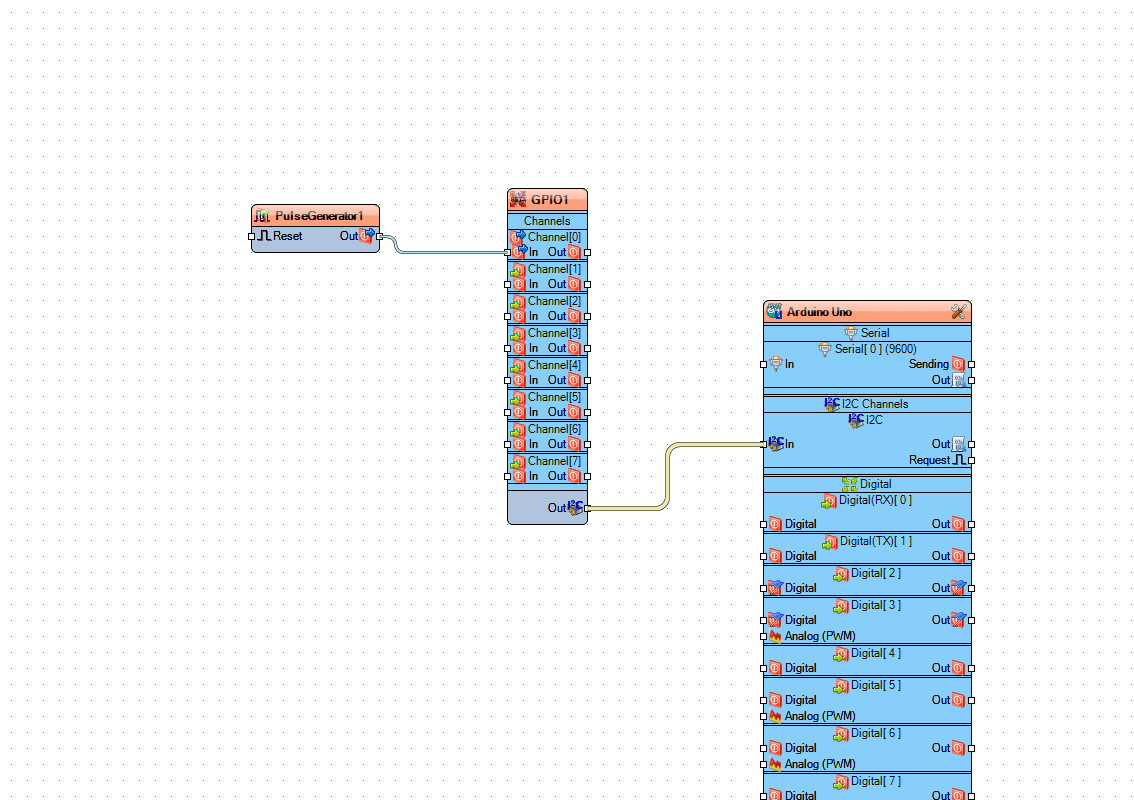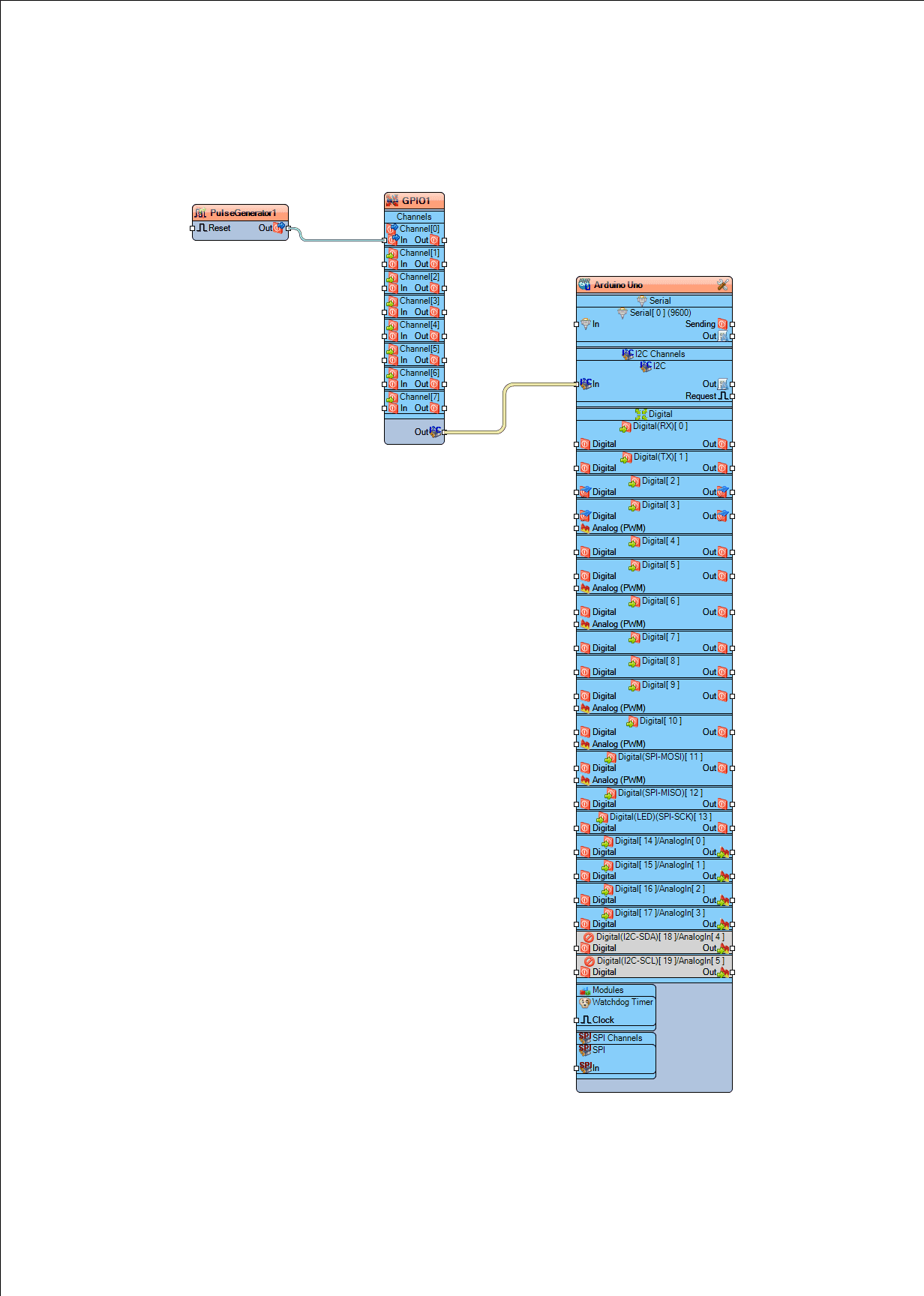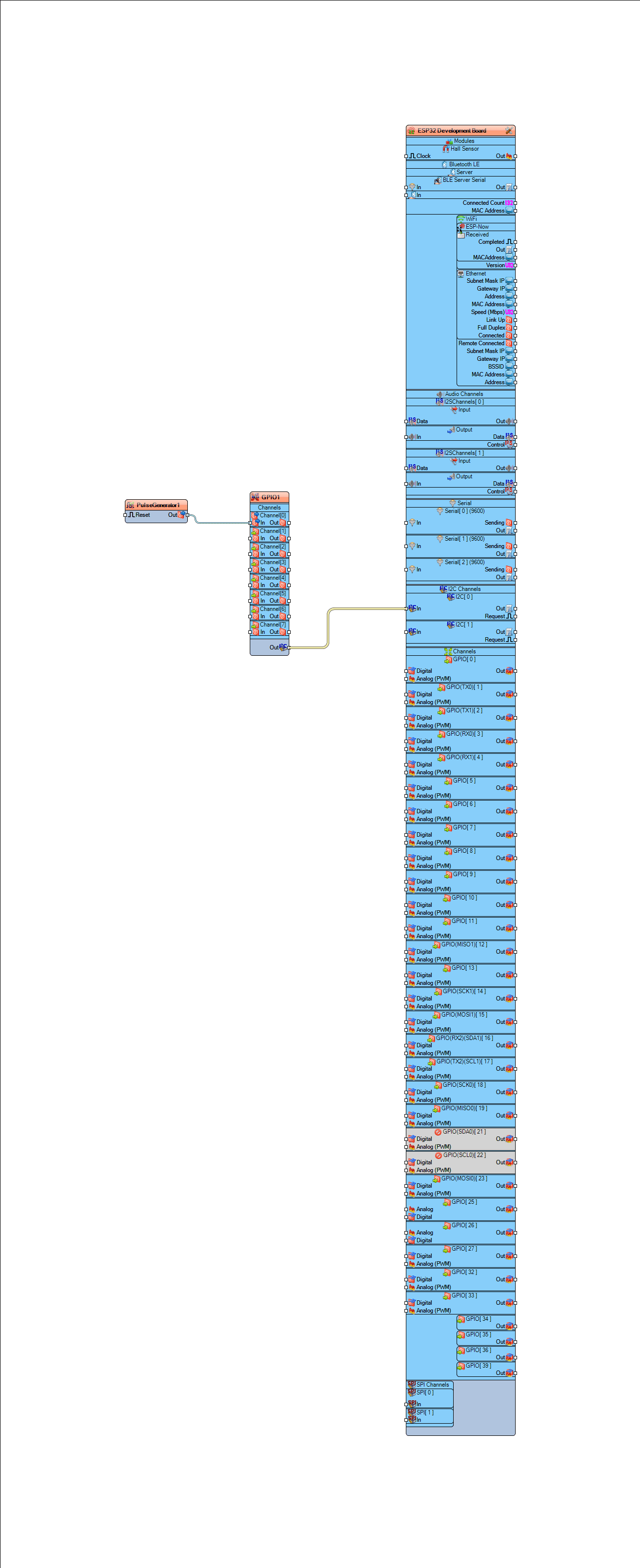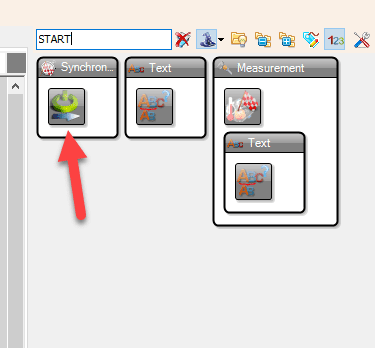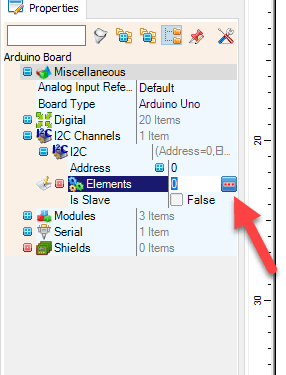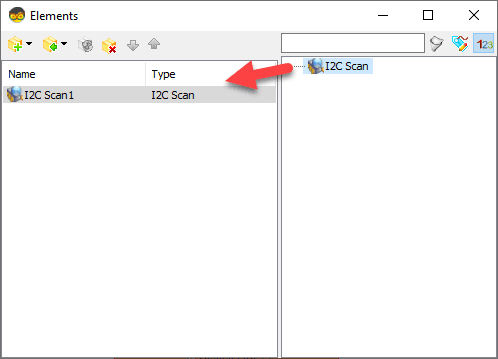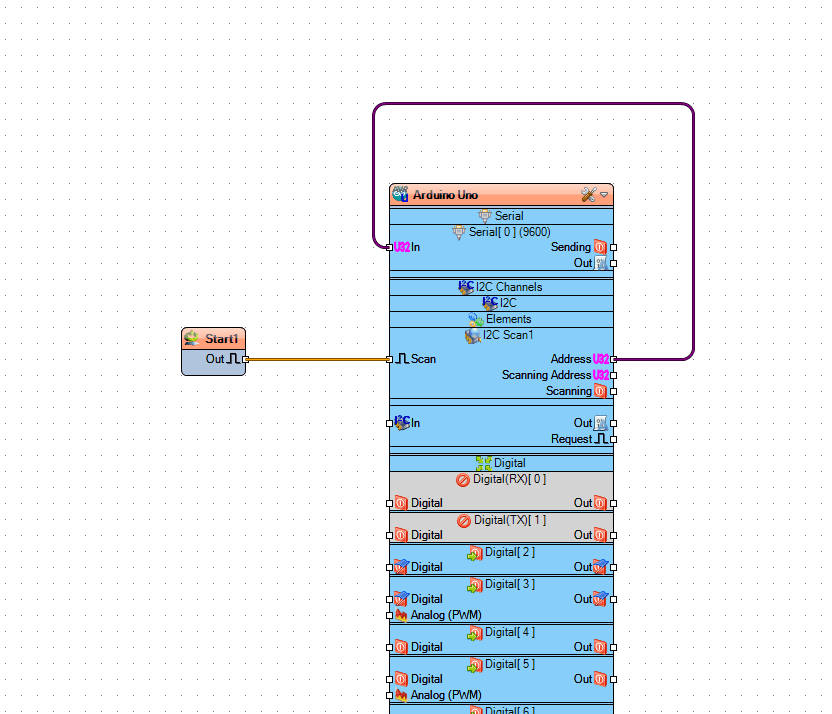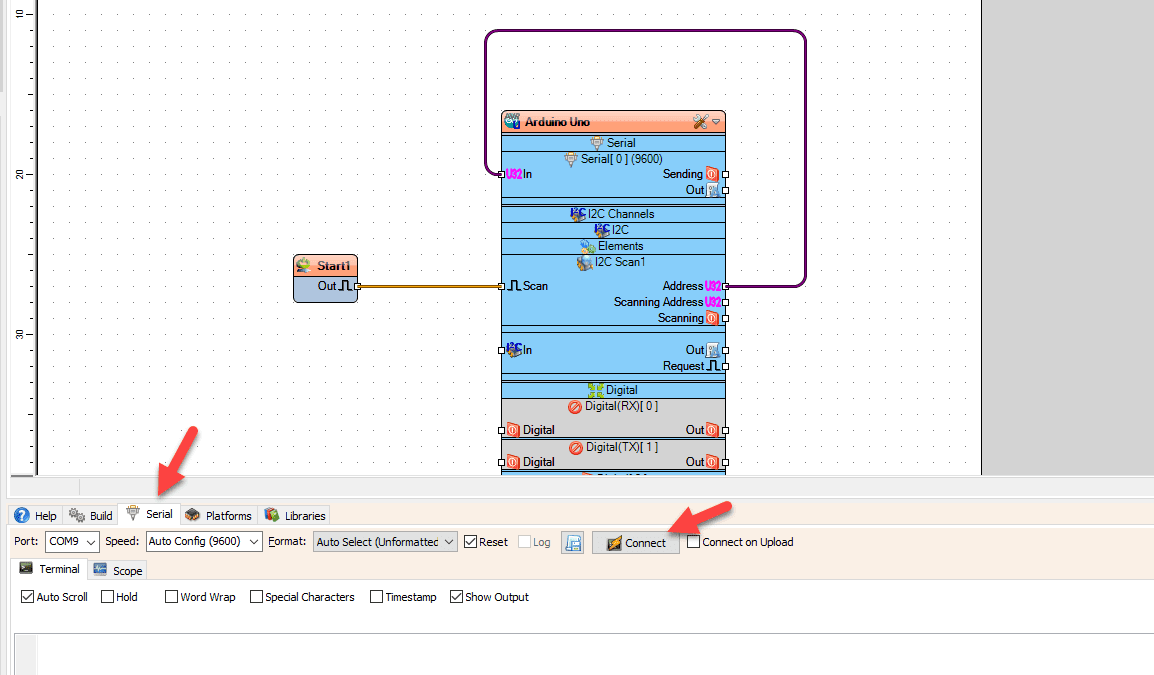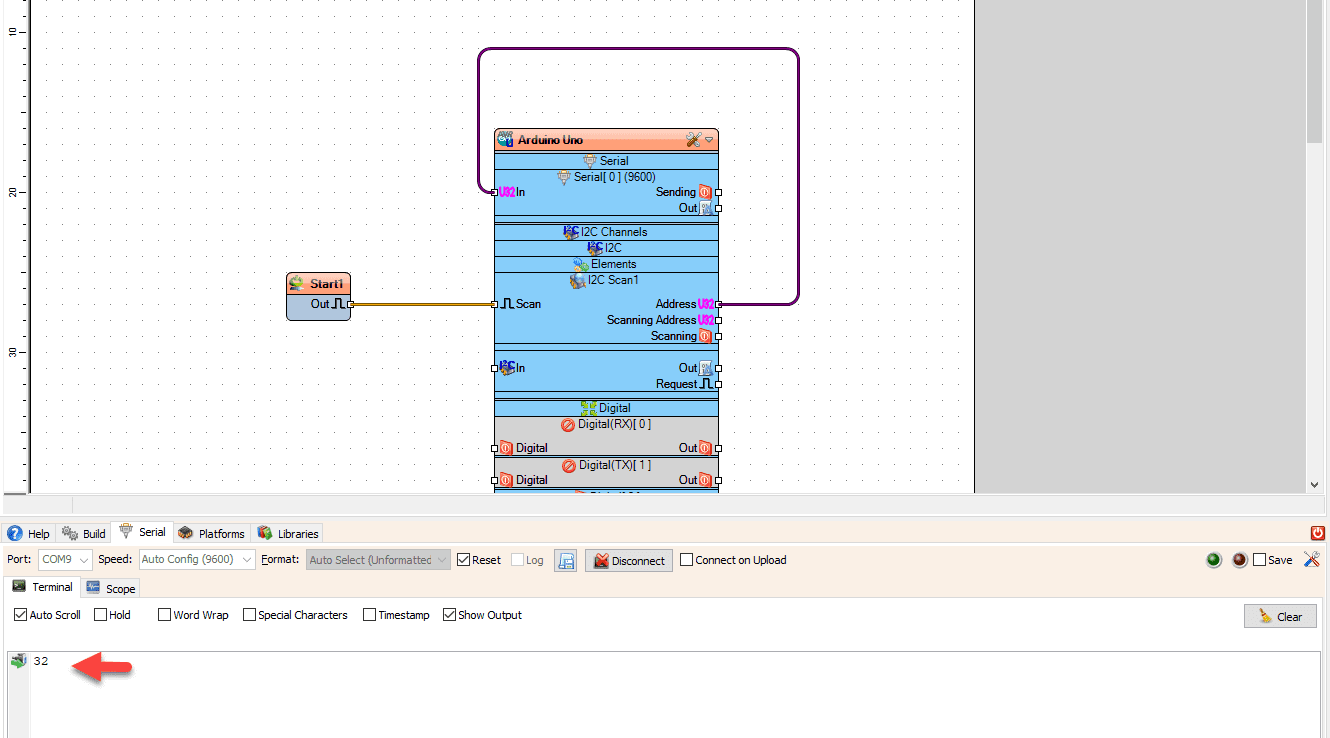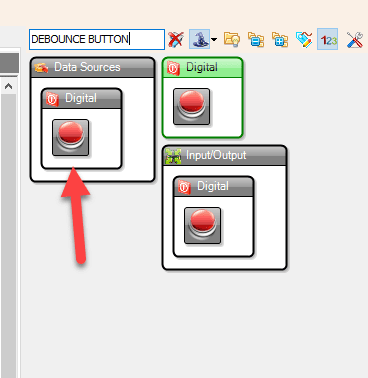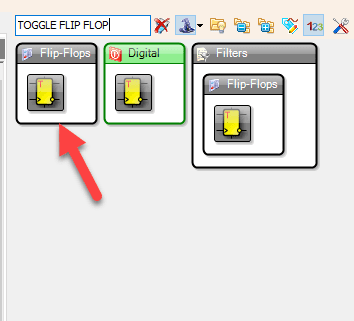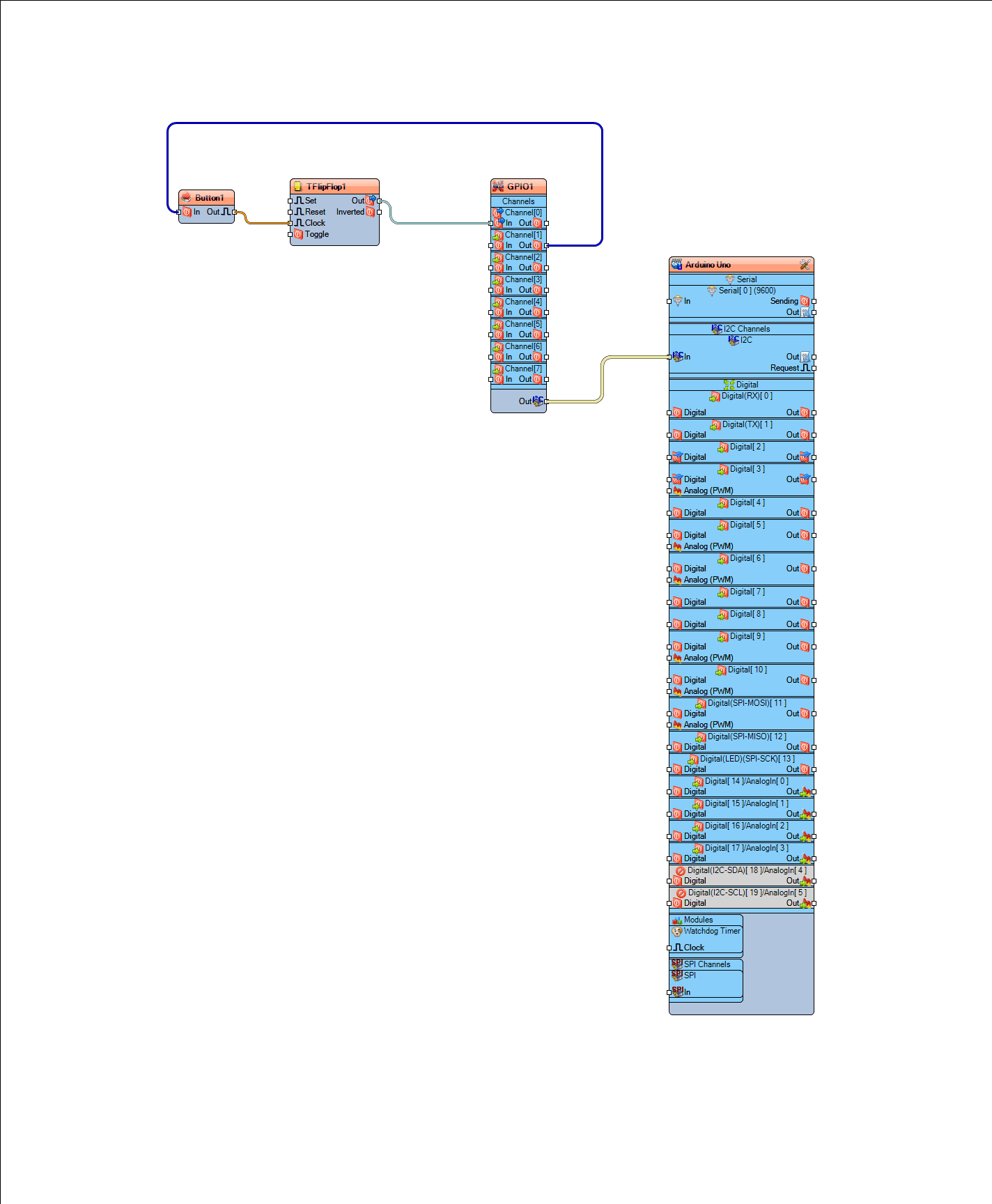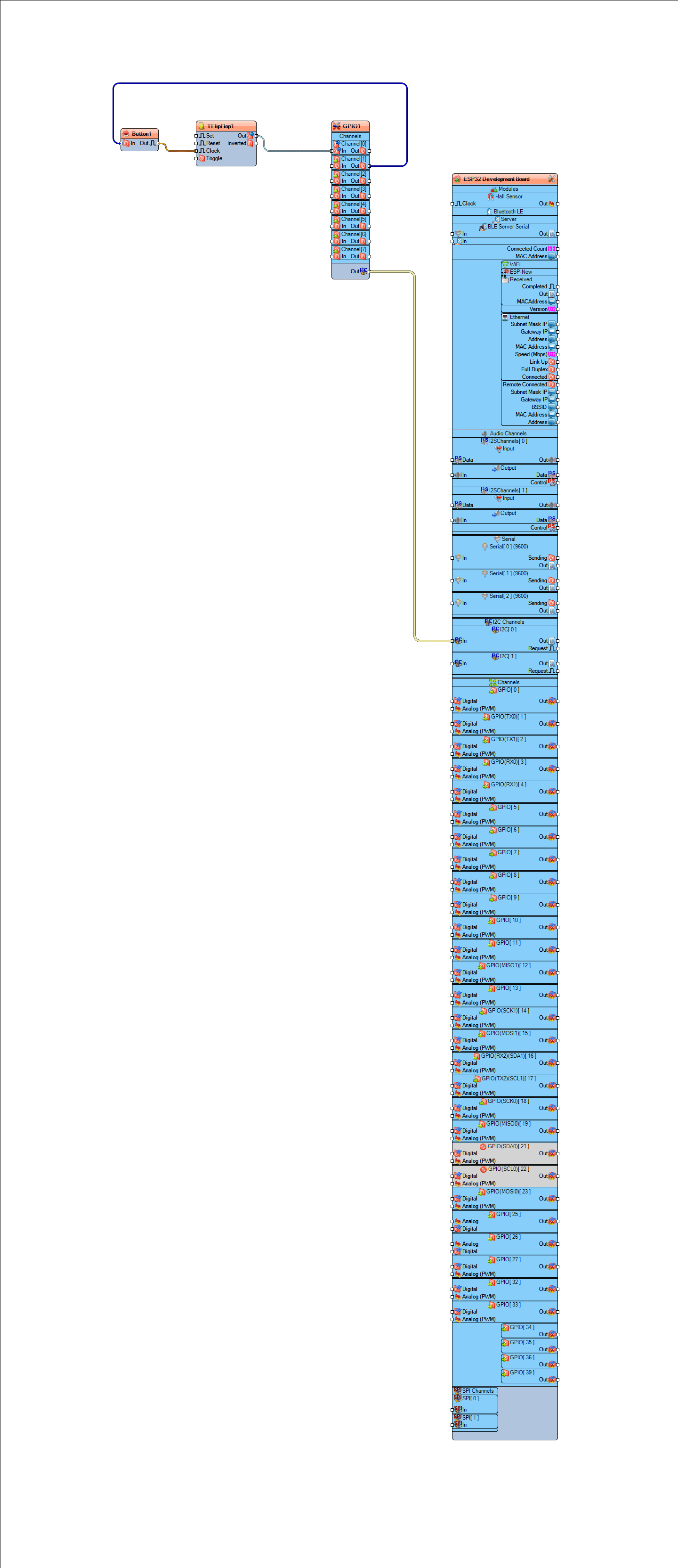If you require more pins for your project to connect more buttons, sensors or LEDs, GPIO expanders can help. Essentially, these expanders offer additional GPIOs when your board doesn’t provide enough pins.
In this tutorial we will learn how to use PCF8574 I2C GPIO Expander with Arduino UNO or ESP32
Watch the Video!
Also check out this amazing Visuino tutorials on how to use PCF8574 I2C GPIO Expander:
Arduino Nano: I2C Matrix Keypad With PCF8574/PCF8574A GPIO and Visuino : 11 Steps – Instructables
Step 1: What You Will Need
- Arduino UNO or ESP32 (Or any other Board)
- PCF8574 I2C GPIO Expander
- To do the test experiment:
- 2x 1k ohm resistor
- LED
- Jumper wires
- Breadboard
- Visuino program
Step 2: The Circuit Using Arduino UNO
Connecting LED:
- Connect PCF8574 pin [0] to 1K ohm resistor on the breadboard
- Connect other side of the resistor to the LED pin [positive +]
- Connect LED pin [negative -] to the breadboard negative pin [Black line]
Connecting Button:
- Connect PCF8574 pin [1] to button on the breadboard and to the Resistor
- Connect other side of the resistor to the breadboard pin [GND]
- Connect Other pin of the button to the breadboard positive pin [5V]
- Connect Arduino pin [5V] to breadboard positive pin [Red line]
- Connect Arduino pin [GND] to breadboard negative pin [Black line]
Connecting PCF8574:
- Connect PCF8574 pin [VCC] to breadboard positive pin [Red line]
- Connect PCF8574 pin [GND] to breadboard positive pin [Black line]
- Connect PCF8574 pin [SCL] to Arduino pin [SCL]
- Connect PCF8574 pin [SDA] to Arduino pin [SDA]
Step 3: The Circuit Using Arduino ESP32
Connecting LED:
- Connect PCF8574 pin [0] to 1K ohm resistor on the breadboard
- Connect other side of the resistor to the LED pin [positive +]
- Connect LED pin [negative -] to the breadboard negative pin [Black line]
Connecting Button:
- Connect PCF8574 pin [1] to button on the breadboard and to the Resistor
- Connect other side of the resistor to the breadboard pin [GND]
- Connect Other pin of the button to the breadboard positive pin [5V]
- Connect ESP32 pin [5V] to breadboard positive pin [Red line]
- Connect ESP32 pin [GND] to breadboard negative pin [Black line]
Connecting PCF8574:
- Connect PCF8574 pin [VCC] to breadboard positive pin [Red line]
- Connect PCF8574 pin [GND] to breadboard positive pin [Black line]
- Connect PCF8574 pin [SCL] to ESP32 GPIO pin [22]
- Connect PCF8574 pin [SDA] to ESP32 GPIO pin [21]
Step 4: Start Visuino, and Select the Arduino UNO or ESP32 Board Type
Start Visuino as shown in the first picture Click on the “Tools” button on the Arduino component (Picture 1) in Visuino When the dialog appears, select “Arduino UNO” as shown on Picture 2 or “ESP32 Development Board” as shown on Picture 3
- Add “PCF8574” component
- Add “Pulse Generator” component
- Select “GPIO1” component and in the properties window set the I2C “Address“, my module I2C Address was 32, you can check the pins on the module and compare it to the table as shown on Picture 4 or check the Step 7.
- Connect “PulseGenerator1” pin [Out] to “GPIO1” pin Channel 0 [In]
- Connect “GPIO1” pin I2C [Out] to the Board pin I2C [In]
- Upload the Project to the Board, see the “Generate, Compile, and Upload the Arduino Code” Step on how to upload the project
Step 6: How to Find the I2C Address of the Module With Visuino
Make sure that the module is connected to the board correctly (pins VCC,GND,SCL,SDA)
- In Visuino select the board and in the properties window expand “I2C Channels” > “I2C” > “Elements” and click on the 3 dots button
- In the “Elements” window Drag “I2C Scan” to the Left side
- Close the “Elements” window
- Add “Start” component
- Connect “Start1” component to the board pin [Scan]
- Connect board pin [Address] to the board Serial pin 0 [In]
- Upload the Project to the Board, see the “Generate, Compile, and Upload the Arduino Code” Step on how to upload the project
- Select the “Serial” tab and click “Connect” button and you should see the I2C Address of your module
Step 7: Experiment No.2 – in Visuino Add & Set Components
- Add “Debounce Button” component
- Add “Toggle Flip Flop” component
- Connect “GPIO1” pin Channel 2 [Out] to “Button1” pin [In]
- Connect “Button1” pin [Out] to “TFlipFlop1” pin [Clock]
- Connect “TFlipFlop1” pin [Out] to “GPIO1” pin Channel 1 [In]
- Connect “GPIO1” pin I2C [Out] to the Board pin I2C [In]
- Upload the Project to the Board, see the “Generate, Compile, and Upload the Arduino Code” Step on how to upload the project
Step 8: Generate, Compile, and Upload the Arduino Code
In Visuino, at the bottom click on the “Build” Tab, make sure the correct port is selected, then click on the “Compile/Build and Upload” button.
Note: If you are using a ESP32 dev board then hold the “BOOT” when uploading the project
Step 9: Play
If you power the Board in Experiment No.1 the LED will Blink and in the Experiment No.2 the LED will turn On or Off if you press the button.
Congratulations! You have completed your project with Visuino. Also attached is the Visuino project, that I created for this Instructable, you can download it here and open it in Visuino.
Download PCF8754.zip